OSB Encoding Overloaded Fix
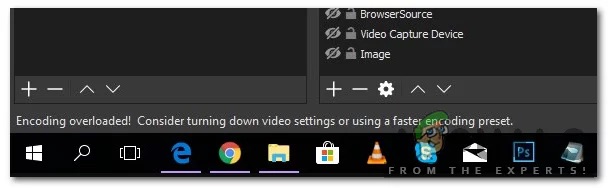
If OBS throws the dreaded “Encoding Overloaded” error at you. It’s frustrating, but don’t worry; you can fix it. Let me show you how.
What Does “Encoding Overloaded” Mean?
In simple terms, it means your computer’s CPU (the brain of your machine) is struggling to keep up with the demands of processing and compressing your video in real-time. Think of it like trying to stuff a giant suitcase into a tiny overhead bin—it just won’t fit! Screen recording, especially with high resolutions and frame rates, is particularly taxing on your CPU but you can fix it by offloading the work to a GPU (graphics processor) which is made for this sort of thing!
Troubleshooting Steps: Let’s Get Started
Before diving into OBS settings, let’s do some quick checks:
- Close Unnecessary Programs: Free up CPU and RAM by closing any background applications you don’t need for your recording or stream.
- Check Task Manager (Windows) or Activity Monitor (Mac): Monitor your CPU usage during recording. You’ve found the culprit if it’s consistently at or near 100%!
OBS Settings: Tweak Your Way to Smooth Recording
Now, let’s fine-tune your OBS settings:
Output (Scaled) Resolution:
Lowering this reduces the workload on your CPU. If you’re at 1080p, try 720p to start.
Frame Rate (FPS):
- Less FPS means less work for your CPU. 30 FPS is a good balance of smoothness and performance.
Encoder:
- If you have a dedicated NVIDIA or Intel GPU, try their hardware encoders (NVENC or QuickSync) to offload some work from your CPU.
- If not, stick with the software encoder (x264) but adjust its settings.
Encoder Preset:
- Within your chosen encoder, switch to a faster preset like “very fast” or “superfast” to ease the CPU load. Remember that faster presets might slightly reduce video quality.
Recording Format:
- If you’re recording for later editing, consider using a less CPU-intensive format like .mkv or .flv instead of .mp4.
Want to Fix CPU Overloaded Permanently? Get This.
Advanced Tips for Gamers
- Lower in-game graphics settings to reduce the complexity of visuals.
- Disable Game Mode and Game DVR on Windows, which can sometimes interfere with OBS.
- Use a Capture Card to offset the CPU usage.
Need More Help?
Don’t give up if you’ve tried these steps and still see that error! Consider:
- Simplifying complex scenes in OBS.
- Upgrading your hardware (a faster CPU or a dedicated GPU can make a world of difference).
- Reaching out to the OBS community or forums for further assistance.
- Using a Capture Card for OBS.
Remember, fixing the “Encoding Overloaded” error is entirely possible. With some tweaking and patience, you’ll be back to recording and streaming smoothly fast!
- Best Joe Rogan Podcasts Updated Regularly
- How Podcasters Can Recover a Failed Drive (Our Real-World Rescue Story)
- DJI Mic 3 vs DJI Mic 2: A Real-World Comparison for Podcasters
- How to End a Podcast: 25 Creative Ways to Wrap Up Your Episodes
- 11 Best Podcasting Books That Will Instantly Level Up Your Show (Organized by What You Want to Learn)
