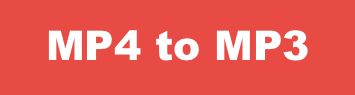MP4 to MP3
Use this to convert MP4 to MP3
Then upload to this for a transcript for easy show notes (super helpful for SEO)
How Converting MP4 to MP3 Works
Convert MP4 to an MP3 file, the process involves more than just changing the file’s container format; it requires re-encoding the audio stream into a different format. MP4 files typically contain both video and audio streams, whereas MP3 files are audio-only. Therefore, during the conversion:
- Extraction: The audio stream is extracted from the MP4 file.
- Re-encoding: This extracted audio is then re-encoded into the MP3 format. Re-encoding is necessary because MP3 uses a different audio codec than the one that might be used in the MP4 file.
- Discarding the Video: The video stream from the original MP4 is discarded, leaving only the audio in the MP3 format.
This process contrasts with simple “container changing” (or remuxing), where the streams are left unchanged, and only the file’s wrapper is altered. Remuxing wouldn’t work here because MP3 doesn’t support video, making re-encoding essential to convert the content correctly.
The re-encoding process allows for adjustments to the audio quality (e.g., changing the bitrate). Still, it also means that the resulting MP3 file is newly encoded audio that may differ in quality from the original audio in the MP4, depending on the settings used.
How To Manually Convert MP4 to MP3
Click here for my favorite Audio editing tool
Choose a Conversion Tool
- Online Converters: Websites like Zamzar, Online-Convert, or CloudConvert allow uploading an MP4 file and converting it to MP3 online.
- Desktop Software: Programs like VLC Media Player, Audacity, or dedicated converters like HandBrake and Freemake Video Converter can be used.
- Command-Line Tools: For more tech-savvy users, tools like FFmpeg can perform the conversion using a command-line interface.
Upload or Select the MP4 File
- Online Converter: Go to the chosen website, click on the option to upload your file, and select the MP4 video you want to convert.
- Desktop Software: In VLC, you would use the “Media” menu, then “Convert/Save,” and in Audacity, you would import the MP4 file via “File” > “Import” > “Audio.”
Choose the Output Format (MP3)
- Online Converter: After uploading, select MP3 as the output format.
- Desktop Software: In VLC, after selecting “Convert/Save,” choose “MP3” as the profile under “Convert.” In Audacity, you would export the file as MP3 using “File” > “Export” > “Export as MP3.”
Configure the Settings (Optional)
- Some software allows you to adjust bitrate, quality, and sample rate settings. Higher bitrates generally provide better audio quality but result in larger files.
- VLC: You can adjust the audio codec settings under the “Edit selected profile” button.
- Audacity: In the “Export Audio” dialog, you can select the MP3 quality, ranging from 32 kbps to 320 kbps.
Start the Conversion
- Online Converter: Click on the “Convert” button and wait for the conversion to complete. Afterward, download the MP3 file.
- Desktop Software: After configuring VLC, click “Start,” and the conversion will begin, saving the MP3 file to your chosen location. In Audacity, selecting “Export” will prompt you to save the file.
Save and Download the MP3 File
- Online Converter: Once the conversion is done, you will be given the download of the MP3 file.
- Desktop Software: The MP3 file will be saved in the directory you specified during the conversion process.
Verify the Conversion
- Play the MP3 file to ensure that the audio has been correctly extracted and that the quality is as expected.
- Best Joe Rogan Podcasts Updated Regularly
- How Podcasters Can Recover a Failed Drive (Our Real-World Rescue Story)
- DJI Mic 3 vs DJI Mic 2: A Real-World Comparison for Podcasters
- How to End a Podcast: 25 Creative Ways to Wrap Up Your Episodes
- 11 Best Podcasting Books That Will Instantly Level Up Your Show (Organized by What You Want to Learn)