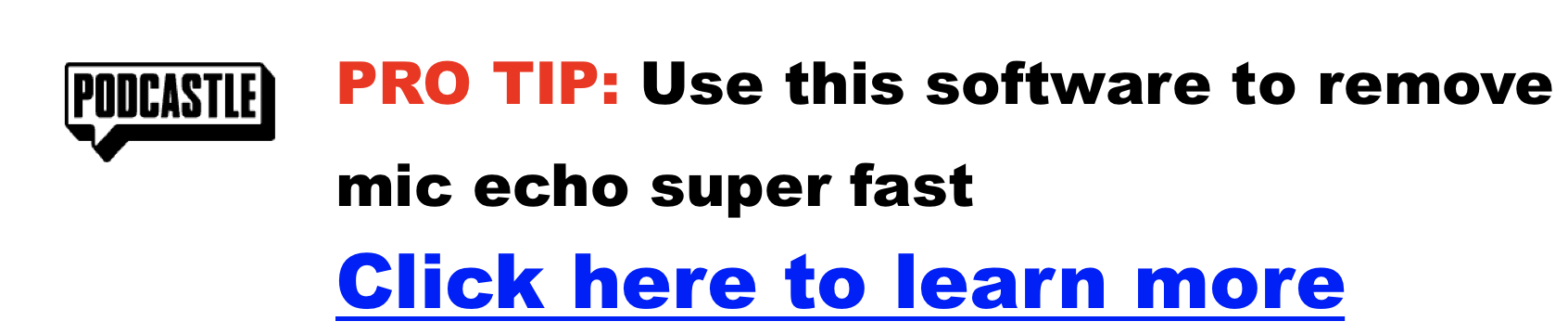How to Fix Echo On Mic
Mic echo is one of the most frustrating issues you can encounter during virtual meetings, gaming, or recording sessions. It disrupts the flow of communication, reduces sound quality, and can leave participants struggling to follow conversations. Fortunately, echo is a solvable problem, whether it stems from hardware, software settings, or room acoustics. In this guide, we’ll cover everything from quick fixes to advanced solutions so you can resolve mic echo once and for all.
Adjust Speaker/Headphone Volume
Click here for my favorite tool to fix audio in post super easy
Lowering the volume of your speakers or headphones is one of the easiest ways to prevent your microphone from picking up sound, which can create an echo. If your speakers are too loud, the microphone can pick up that audio, leading to a feedback loop.
- For PC: Adjust the volume by clicking on the speaker icon in the taskbar. Move the volume slider down until the echo subsides.
- For Mac: Use the F11 key or open the Control Center to adjust the volume.
- For Mobile Devices: Use the physical volume buttons on your device or adjust volume levels through the settings menu.
Make sure the volume is set to a level where you can still hear everything clearly but low enough to avoid audio feedback.
Reposition Your Microphone
Sometimes, all it takes to eliminate echo is repositioning your microphone. If your microphone is too close to your speakers, it’s more likely to pick up the output and cause an echo.
- Tip: Place your microphone as far away from your speakers as possible. For desk setups, this can mean adjusting the position of your external microphone or turning your laptop so that the mic is separated from the speakers.
Moving the microphone or repositioning your workspace reduces the chances of creating audio loops.
Use a Headset with a Built-In Microphone
Using a headset that combines speakers and a microphone is one of the most effective ways to eliminate echo. Since the microphone is directly in front of your mouth and isolated from the speakers, it minimizes the chance of picking up external sound.
- Recommendations: Look for headsets that offer noise-canceling features or directional microphones, which focus on capturing sound from a specific direction and help reduce unwanted noise.
Using a headset improves audio quality and prevents speaker-to-mic feedback loops.
Use Noise-Canceling Headphones
Noise-canceling headphones are another excellent option for reducing ambient noise that could contribute to echo. These headphones use microphones to monitor external sound and create inverted sound waves to cancel out the noise.
- Why It Works: Noise-canceling headphones can prevent external sounds from reaching your microphone, especially if you are in a noisy environment. This reduces the risk of echo and improves overall sound quality during calls or recordings.
Invest in a High-Quality Microphone
If you’re using a low-end microphone, you might experience more echo and sound quality issues. Investing in a better microphone—especially one with noise rejection capabilities—can significantly reduce these problems.
- Suggested Products: Consider microphones with cardioid pickup patterns, which capture sound directly from the front and reject noise from the sides and back. Condenser microphones with noise isolation features are great for reducing background noise.
While a good microphone may require some investment, it can make a huge difference in audio clarity and reduce echo in the long run.
Adjust Microphone Sensitivity (Gain)
Another common cause of echo is a microphone that is too sensitive. When your mic’s gain is set too high, it picks up more ambient noise, which can include the sound coming from your speakers.
- How to Adjust: Lower the microphone gain or boost in your computer’s audio settings. You can do this on most platforms by right-clicking the speaker icon in the system tray, selecting “Sounds,” and then adjusting the microphone properties.
Enable Echo Cancellation
Many audio drivers and communication platforms (like Zoom, Skype, and Teams) offer built-in echo cancellation features. These settings automatically reduce or eliminate echo by adjusting the audio processing.
- How to Enable: Look for echo cancellation in your software settings. For Zoom, this can be found under “Audio Settings,” where you can check the box for “Suppress Persistent Background Noise” and “Suppress Intermittent Background Noise.”
This setting is usually enabled by default, but checking if you’re experiencing an echo is worth checking.
Check for Multiple Active Microphones
If you have multiple active microphones, your system may inadvertently create an echo by using both devices simultaneously.
- Solution: Go to your audio settings and disable any microphones that aren’t in use. Ensure that only your primary microphone is selected as the input device.
Update Your Audio Drivers
Outdated audio drivers can sometimes be the root cause of audio issues, including mic echo. Keeping drivers up to date ensures your system is running the latest software, which can prevent glitches and improve audio performance. However, do this as a last resort since they can be tricky to rollback.
- How to Update: On a PC, go to “Device Manager,” select your audio driver, and check for updates. On a Mac, updates are handled through System Preferences under “Software Update.”
Restart Your Device
A simple restart can often fix temporary software glitches that may be causing an echo. To refresh the audio settings, restart both your device and any software you’re using (Zoom, Skype, Teams).
Use Acoustic Treatment
If you’re still experiencing echos despite trying all of the above, it might be time to examine your space’s acoustics. Echoes are often caused by sound bouncing off hard surfaces like walls and windows.
- Tip: Use foam panels, carpets, or curtains to absorb sound and prevent it from reflecting back into your microphone.
Fixing Echo in Already Recorded Audio: A Post-Production Band-Aid
If you’ve already recorded audio with echo, there are still ways to salvage it in post-production. While it’s always better to prevent echo during the recording process, these methods can help reduce the problem and improve the overall sound quality:
1. Use Audio Editing Software
Many audio editing programs, like Audacity, Adobe Audition, or Logic Pro, have tools specifically designed to reduce or eliminate echo. Here’s how you can use them:
- Audacity:
- Import your audio file into Audacity.
- Apply the Noise Reduction effect. While this tool is primarily used for background noise, it can help with mild echo.
- Experiment with the Equalizer or Compressor effects to reduce the echo further.
- Consider using third-party plug-ins like the DeReverb plug-in for better results.
- Adobe Audition:
- Open your file in the Multitrack or Waveform Editor.
- Use the DeReverb effect under Effects > Noise Reduction/Restoration > DeReverb. This tool is specifically designed to remove unwanted reverb and echo.
- You can also try the Adaptive Noise Reduction tool to minimize ambient sound that contributes to echo.
- Logic Pro:
- Use the Space Designer plug-in to adjust reverb levels.
- Alternatively, use a Noise Gate to suppress quieter echo sounds that linger after the main voice is heard.
2. Apply Equalization (EQ)
- How It Works: Echo often occurs in specific frequency ranges, so using EQ to cut or dampen certain frequencies can help reduce the echo.
- Steps:
- Identify the frequency where the echo is most prominent (typically in the lower mid-range or high frequencies).
- Use a parametric EQ to reduce those frequencies. By lowering these, you can suppress the echo without significantly affecting the quality of the original audio.
3. Use Noise Gates
A Noise Gate is a tool that silences audio below a certain volume threshold. Since echo is usually quieter than the main voice, applying a noise gate can help reduce it.
- How to Use:
- Set the noise gate’s threshold to slightly above the volume of the echo but below the level of the spoken content.
- This will cut off the echo while allowing the main audio to pass through clearly.
4. Layered Echo Removal with De-Essers
Some De-Esser tools can help reduce sibilance (the “S” sounds), but they can also be tweaked to minimize echo. De-Essers are good at isolating high-frequency noise, which is often part of the echo. Adjust the settings carefully to avoid cutting into the main audio.
5. Manual Echo Removal
For smaller sections where echo is noticeable, you can manually remove echo by cutting and trimming the parts of the audio that contain the echo. This method requires more time and patience but can be effective for short clips or noticeable echo segments.
6. Consider Professional Plug-Ins
If you’re dealing with more severe echo, there are specialized plug-ins designed for echo and reverb reduction. Some top options include:
- iZotope RX De-Reverb: This is an industry-standard tool for reducing room echo and reverb in post-production.
- Acon Digital DeVerberate: Another powerful tool that targets and reduces reverb in recordings, especially useful for cleaning up dialogue tracks.
Conclusion
Mic echo is a common problem, but it doesn’t have to be permanent. By following these simple hardware and software solutions, you can eliminate echo and improve the clarity of your audio.
- Anchor is Now Spotify for Podcasters — What Does That Mean?
- What Is Ad Tracking? A Podcaster’s Guide to Smarter Sponsorships and Monetization
- Why Your Podcast Isn’t Growing (And What to Do Instead)
- How to Turn Casual Listeners Into True Fans (Even If You’re Not Monetizing Your Podcast)
- Exploring Podcasting’s Cost-Free Future: How to Launch a Show with Zero Budget