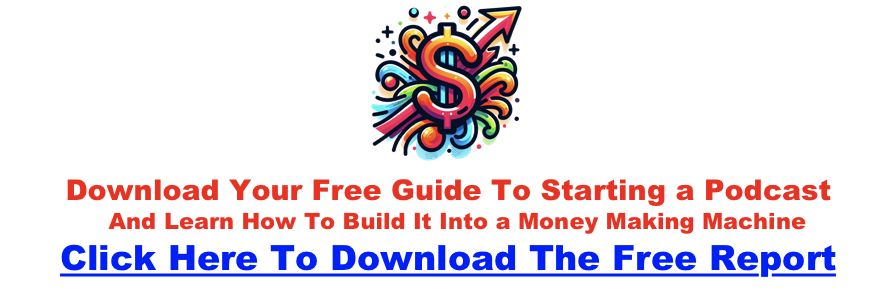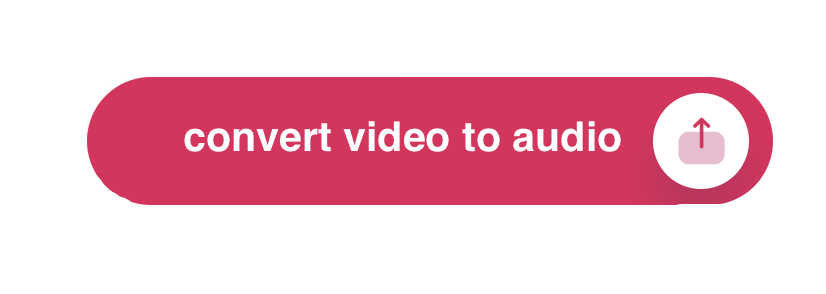Matt
The Ultimate Guide to Choosing Cameras and Lenses for Podcasting
Click to see our top camera pick
Why Your Camera Choice Matters in Podcasting
Video podcasts are on the rise, and for good reason. A high-quality video setup enhances audience engagement, boosts your brand’s professionalism, and opens doors to monetization. Choosing the right camera and lens will help create a polished, professional look that captures attention. In this guide, we’ll explore everything you need to know about cameras, lenses, and setups for podcasting success.
Podcasting Camera Types
Click here for my favorite all-around podcast camera
When selecting a camera for your podcast, it’s important to understand the pros and cons of each type. Your ideal choice depends on your podcasting style, content goals, and budget.
Webcams: Webcams are a go-to choice for beginners and anyone looking for a straightforward, reliable way to capture video. Many modern options offer impressive image quality, and some models include advanced features like motorized framing and face tracking. These tools can follow your movement or stay locked in place, depending on your setup and preference—perfect for podcasters who like to move around or want a dynamic, hands-free camera experience.
We have a few to look at in the table below. Be sure to check out the Elgato + the Osbot, which has awesome video quality for a “webcam” + has motor control + face tracking you can turn on and off so it will either follow you, or you can adjust it during a recording.
If you go the route of using a webcam to record your podcast, I highly recommend you look into a capture card for your computer. Capture card devices offload the work from the computer, and drastically increase the quality of the recording allowing you to capture crystal clear video. I highly recommend checking the Elgato brand out, they make some of the best hardware in the game. The HD60X is a great start.
- Pros: Affordable, easy to use, plug-and-play, minimal setup.
- Cons: Limited image quality, minimal control over settings, fixed lenses.
- Ideal for: Beginners, casual podcasters, streamers.
DSLR Cameras DSLRs provide flexibility and professional image quality, suitable for podcasters aiming for a polished look.
DSLRs crush webcams for podcasting because they offer larger sensors, superior low-light performance, and interchangeable lenses, giving you that crisp, cinematic look webcams simply can’t match. With pro-level autofocus, depth-of-field control, and external mic support, DSLRs provide the flexibility and quality needed to make your podcast stand out—whether you’re streaming live or recording in a studio setup.
The Canon 5D Mark IV is one of the best cameras on the market with 4K video — however DSLRs are known to have recording limits of about 30 minutes.
- Pros: Superior image quality, interchangeable lenses, depth-of-field control, versatility.
- Cons: Larger size, more expensive, additional equipment (like capture cards) needed for streaming, limited onboard recording.
- Ideal for: Professional-quality podcasts, interviews, detailed video.
Mirrorless Cameras Mirrorless cameras combine DSLR image quality with a smaller form factor, providing versatility and ease of use.
Mirrorless cameras can also deliver cinematic 4K video, razor-sharp autofocus, and pro-level low-light performance without the bulk of DSLRs. With silent operation, advanced eye-tracking, and direct USB streaming, they offer the perfect blend of portability and power, making them the go-to choice for podcasters who want a professional, high-quality look without the hassle.
The Canon EOS R5 Mark ii delivers cinematic 4K and 8K video, razor-sharp autofocus, and pro-level image quality that make podcast recordings look like a high-budget production.
- Pros: Excellent image quality, compact size, interchangeable lenses, good autofocus.
- Cons: Higher initial cost, battery life may vary, can require additional accessories for extended recording.
- Ideal for: Intermediate to advanced podcasters, content creators seeking high-quality visuals.
Action Cameras Action cameras are designed for durability and capturing dynamic or unconventional shots.
I would look into the latest GoPro offerings, the DJI Osmo, and the Insta360 — however please know that the quality of the video in a studio setting is generally not as good as a decent webcam.
- Pros: Compact, durable, versatile, great for dynamic and wide-angle shots.
- Cons: Limited zoom capability, generally not ideal for standard podcast formats.
- Ideal for: Outdoor podcasts, adventure-based or action-driven content.
Smartphone Cameras Smartphones today offer high-quality cameras suitable for beginners or budget-conscious podcasters.
Personal Story: I use an iPhone 15 Pro for almost everything I shoot because it is incredibly versatile, inexpensive when compared to DSLR options, and overall packs a huge punch with ability to record locally to a computer using OBS. While this setup isn’t for everyone, it is definitely a good option for most.
I highly suggest you watch the video below which talks about why they may be more than what you need to record or stream your podcast. Limitations are generally a flatter look, lighting requirements, and the battery draining faster than it can charge. While that is true when compared to much more expensive options; the iPhone has good depth of field, and overall has great color and clarity.
- Pros: Readily available, high-quality video recording, versatile and mobile.
- Cons: Limited control, fixed lenses, may require additional equipment for stability and quality.
- Ideal for: Budget-conscious podcasters and beginners testing video podcasts.
Find the Best Camera for Your Podcast
Click here for my favorite all-around podcast camera
| Camera Type | Model | Resolution | Best For | Notes |
|---|---|---|---|---|
| Webcam | Logitech C920x HD Pro | 1080p | Beginners, live-streaming | Affordable, plug-and-play simplicity. |
| Elgato Facecam | 1080p at 60fps | Streamers, high-quality streams | Low latency, great for streaming. | |
| Razer Kiyo Pro | 1080p at 60fps | Low-light environments | Built-in light adjustment. | |
| Logitech StreamCam | 1080p at 60fps | Content creators, portrait video | Portrait mode support for vertical content. | |
| DSLR | Canon EOS M50 Mark II | 4K (cropped) | Professional-quality podcasts | Great autofocus and flip-out screen. |
| Nikon D5600 | 1080p at 60fps | Sharper videos, flexibility | Excellent lens compatibility. | |
| Canon EOS Rebel T7 | 1080p at 30fps | Affordable DSLR setup | Beginner-friendly and reliable. | |
| Sony Alpha a6100 | 4K | Compact, high-quality videos | Amazing autofocus performance. | |
| Mirrorless | Sony ZV-E10 | 4K | Content creators, vlogging | Optimized for creators, interchangeable lenses. |
| Panasonic Lumix GH5 | 4K at 60fps | Advanced users, cinematic production | Exceptional video quality. | |
| Sony Alpha a6400 | 4K | Portable and versatile | Reliable, sharp results. | |
| Fujifilm X-T4 | 4K at 60fps | Color-rich, smooth footage | In-body stabilization is a bonus. | |
| Action Camera | GoPro Hero 13 Black | 5.3K at 60fps | Dynamic, wide-angle shots | Durable and versatile. |
| DJI Osmo Action 3 | 4K at 60fps | Compact and affordable | Great stabilization. | |
| Camcorder | Sony FDR-AX53 | 4K | Long recording sessions | Ideal for extended podcasts. |
| Canon Vixia HF G50 | 4K | Long sessions with simple setup | Easy to use for beginners. | |
| Smartphone | iPhone Pro Max | 4K at 60fps | Budget-friendly setups | Flagship phone with cinematic mode. |
| Samsung Galaxy S23 Ultra | 8K at 30fps | High-end detail and versatility | Outstanding video quality. |
Best Lenses That Make Your Podcast Shine
When setting up your podcasting studio for video recordings, the lens you select can dramatically affect your visual quality, aesthetics, and viewer engagement. Here’s a clear breakdown of the types of lenses to consider, their advantages and disadvantages, and practical recommendations tailored specifically for podcasting studios.
Types of Lenses to Consider:
1. Prime Lenses
Prime lenses have a fixed focal length (e.g., 35mm, 50mm, 85mm) and typically offer superior image quality and wider apertures (f/1.8, f/1.4, or f/1.2).
Pros:
- Excellent image sharpness and clarity.
- Great in low-light conditions due to wide apertures.
- Beautiful background blur (bokeh) helps focus viewers on the subject.
Cons:
- Limited flexibility; requires physical repositioning of the camera to change framing.
Recommended Primes for Podcast Studios:
- Sony FE 50mm f/1.8: Versatile, affordable, and great for portrait-style framing.
- Canon RF 85mm f/2 Macro: Ideal for tighter headshots with stunning clarity.
2. Zoom Lenses
Zoom lenses allow varying focal lengths within one lens (e.g., 24-70mm, 70-200mm), providing versatility in framing without moving the camera.
Pros:
- Highly versatile; quickly switch framing between wide, medium, and close-up shots.
- Ideal for multi-camera setups or dynamic podcast formats.
Cons:
- Slightly less sharp than prime lenses.
- Usually heavier and more expensive.
Recommended Zooms for Podcast Studios:
- Sigma 24-70mm f/2.8 DG DN: Excellent image quality, highly versatile for various studio setups.
- Tamron 28-75mm f/2.8: Cost-effective, sharp optics, and great value for money.
3. Wide-Angle Lenses
Wide-angle lenses (e.g., 16mm, 24mm) capture broader scenes and are excellent for showing off a podcast studio space or accommodating multiple hosts.
Pros:
- Great for group podcasts or studio tours.
- Provides engaging perspectives and dynamic visuals.
Cons:
- Potential distortion if subjects are too close to the camera.
- Less effective for close-up, intimate visuals.
Recommended Wide-Angles for Podcast Studios:
- Sony FE 20mm f/1.8 G: Outstanding optical quality with minimal distortion.
- Canon RF 16mm f/2.8: Compact and affordable; great for small spaces.
Choosing the Right Lens for Your Needs:
- Portrait-Focused Podcasts: Prime lenses like the 50mm or 85mm give superior sharpness and beautiful backgrounds, ideal for single-host or interview formats.
- Dynamic, Multi-Angle Podcasts: Zoom lenses such as 24-70mm offer framing flexibility, essential for quickly adjusting compositions.
- Group or Panel Podcasts: Wide-angle lenses effectively capture everyone clearly and give viewers a sense of your studio environment.
Tips for Podcast Studio Lens Setup:
- Consider the space available: smaller rooms might benefit from wider lenses (20-35mm).
- Prioritize aperture: lenses with f/2.8 or wider ensure excellent low-light performance and professional background blur.
- Balance cost and quality: Invest in a high-quality prime or zoom lens for your primary camera, supplementing with affordable lenses for secondary angles.
| Lens Type | Focal Length (Aperture) | Best For | Notes |
|---|---|---|---|
| Prime | 35mm (f/1.8 or f/1.4) | Medium-wide shots, small spaces | Natural perspective, versatile. |
| 50mm (f/1.8 or f/1.4) | Head-and-shoulder shots | Classic framing, beautiful depth of field. | |
| 85mm (f/1.8) | Close-ups with blurred backgrounds | Ideal for interviews and isolation shots. | |
| Wide-Angle | 24mm (f/2.8) | Group shots, tight spaces | Wider framing without distortion. |
| 18mm (f/2.8) | Multi-host setups in small rooms | Ultra-wide view, perfect for tight spaces. | |
| Zoom | 24-70mm (f/2.8) | Versatile for varied setups | Covers wide, mid, and close framing. |
| 18-55mm (f/3.5-5.6) | Budget-friendly multi-use lens | Affordable and flexible. | |
| 70-200mm (f/2.8) | High-quality close-ups in larger spaces | Stunning compression and sharpness. | |
| Macro/Specialty | 100mm Macro (f/2.8) | Close-ups of products or details | Extremely sharp for close-up shots. |
| 11-16mm (f/2.8) | Ultra-wide, creative shots | Captures the entire setup. |
Click for Lens Options at a Glance
How to Set Up Multiple Cameras for Your Podcast
Adding multiple camera angles can elevate your podcast by making it more dynamic and engaging. Here’s how to create a multi-camera setup:
Why Go Multi-Camera?
Switching between angles keeps your audience engaged and provides flexibility in post-production. You can highlight individual hosts, showcase reactions, or capture wide shots of the entire setup.
Essential Tools for Multi-Camera Setups
| Equipment | Purpose |
|---|---|
| Cameras | Matching models ensure consistent quality. |
| Capture Cards | Connect cameras to your computer (e.g., Elgato Cam Link). |
| Video Switchers | For live switching between feeds (e.g., ATEM Mini). |
| Lighting | Ensures consistent exposure for all angles. |
| Tripods/Mounts | Keeps cameras stable at the right angles. |
| Audio Recorder | High-quality audio recording (e.g., Zoom H6). |
Wrapping It All Up
The right camera and lens can transform your podcast into a visual experience that captivates your audience. But without great podcast lighting, you’ll be shooting in the dark! Be sure to have a good studio set up with great audio gear too. Whether you’re working with a single camera or a multi-camera setup, the key is to choose tools that match your goals and budget. With the tips and recommendations in this guide, you’re well on your way to creating a standout video podcast.
🚀 Want to Turn Your Podcast Into a Money-Making Machine?
Most podcasters never figure out how to make real money from their show. Don’t be one of them. Click here to learn why your podcast needs a website immediately.
📈 Steal the exact playbook top podcasters use to turn listeners into cash.
🎥 FREE video training reveals the monetization secrets nobody is telling you.
📩 Stop guessing. Start making. Drop your email & get the guide for free.
Zencastr or Squadcast? The Showdown Every Podcaster Needs to Read
Choosing the right remote recording platform is one of the most important decisions you’ll make as a podcaster. Two of the top contenders in this space are Squadcast and Zencastr. Both platforms have earned a reputation for high-quality audio, reliability, and user-friendly interfaces. But which one is the right choice for you? In this comprehensive comparison, we’ll explore the features, pricing, and unique strengths of both Squadcast and Zencastr to help you make an informed decision.
An Overview of Squadcast and Zencastr
Squadcast: The High-Fidelity Recording Studio
Squadcast is known for its commitment to pristine audio and reliability. With progressive upload technology and local recording, your sessions remain secure and uncompromised—even with unstable internet connections. It’s a go-to choice for professional podcasters and media companies that demand top-tier audio.
Zencastr: The All-in-One Podcasting Platform
Zencastr has evolved into a comprehensive solution for podcasters. Beyond recording, it now offers editing, unlimited hosting, and distribution features. With AI-powered tools and an intuitive interface, Zencastr appeals to creators looking for an all-in-one workflow.
Detailed Feature Comparison
| Feature | Squadcast | Zencastr |
|---|---|---|
| Local Recording | Yes (up to 4K video, 48kHz WAV audio) | Yes (up to 4K video, 48kHz WAV audio) |
| Progressive Upload | Yes | Yes |
| Cloud Backup | Yes | Yes |
| Video Quality | Up to 4K | Up to 4K |
| Audio Quality | Excellent (uncompressed WAV) | Excellent (uncompressed WAV) |
| Editing | Integration with Descript | Built-in editor, AI-powered |
| Transcription | Yes (via Descript) | Yes (automatic) |
| Guest Management | Up to 10 participants | Up to 12 participants |
| Hosting | No | Yes (unlimited hosting) |
| Pricing | Paid plans with a free trial | Paid plans with a free trial |
Core Features
Both platforms focus on local recording, capturing audio and video directly on each participant’s computer. This eliminates internet-related glitches and ensures studio-quality results. Progressive uploads save data to the cloud in real-time, protecting against crashes or disconnections.
-
Squadcast shines with its Descript integration, enabling text-based editing that simplifies post-production.
-
Zencastr goes further by combining recording, editing, hosting, and distribution in one place—a major draw for creators who want simplicity.
Unique Features
-
Squadcast: A green room for guest prep, device checks, and pre-session coordination.
-
Zencastr: AI editing tools that remove filler words, long pauses, and background noise automatically.
Pricing and Plans
Squadcast
Plans start at $20/month, covering local recording, progressive uploads, and cloud backups. Higher tiers provide more hours, advanced features, and dedicated support.
Zencastr
Plans also start at $20/month, but include unlimited hosting, AI-powered editing, and built-in distribution tools alongside high-quality recording.
Ease of Use
Both are browser-based and accessible without software downloads.
-
Squadcast: Extremely intuitive, with a minimal learning curve.
-
Zencastr: Slightly more complex due to its broader feature set, but supported by thorough documentation and strong customer support.
Video and Audio Quality
-
Squadcast: Records uncompressed WAV audio and up to 4K video, meeting professional standards.
-
Zencastr: Matches these specs, while adding Magic Audio, an AI feature that enhances clarity and removes background noise.
Guest Management
-
Squadcast: Supports up to 10 participants, with link-based invites and no account required for guests. The green room helps sessions start smoothly.
-
Zencastr: Allows up to 12 participants, plus a producer mode for behind-the-scenes management without appearing on camera.
Integrations
-
Squadcast: Works with Descript, Adobe Audition, Hindenburg, Zapier, and Dropbox.
-
Zencastr: Integrates with Adobe Premiere Pro, Final Cut Pro, Descript, and Zapier.
Customer Support
-
Squadcast: 24/7 live chat, knowledge base, and a community forum.
-
Zencastr: 24/7 live chat, help center, and community forum.
Who is it for?
-
Squadcast is best for:
-
Professional podcasters prioritizing flawless audio quality.
-
Media companies needing scalability and reliability.
-
Creators who want a straightforward recording-first solution.
-
-
Zencastr is best for:
-
Creators seeking an all-in-one platform for recording, editing, hosting, and distribution.
-
Podcasters who want to streamline workflows and minimize post-production time.
-
Anyone aiming to produce professional video podcasts with minimal effort.
-
Conclusion: The Final Verdict
Both Squadcast and Zencastr excel at what they do, but they cater to slightly different needs.
-
Choose Squadcast if you prioritize the absolute best audio fidelity and a streamlined recording experience.
-
Choose Zencastr if you prefer an integrated platform that handles everything from recording to publishing.
Both platforms offer free trials, so the best way to decide is to try them out and see which aligns with your creative process.
Squadcast vs. Riverside: The Ultimate Remote Recording Showdown
For podcasters, journalists, and content creators, the ability to record high-quality remote interviews is no longer a luxury—it’s a necessity. The rise of remote work has led to a surge in demand for platforms that can deliver studio-quality audio and video from anywhere in the world. Two of the leading contenders in this space are Squadcast and Riverside. Both platforms have earned a reputation for their reliability, high-fidelity recordings, and user-friendly interfaces. But which one is the right choice for you? In this comprehensive comparison, we’ll explore the features, pricing, and unique strengths of both Squadcast and Riverside to help you make an informed decision.
An Overview of Squadcast and Riverside
Before we dive into a detailed comparison, let’s take a high-level look at each platform.
Squadcast: The Reliable and High-Fidelity Recording Studio
Squadcast has established itself as a trusted name in the world of remote recording. It’s known for its exceptional audio quality, thanks to its progressive upload technology and local recording capabilities. This ensures that your recordings are safe and sound, even if your internet connection is unstable. Squadcast is a favorite among professional podcasters and media companies that demand the highest level of reliability and audio fidelity.
Riverside: The All-in-One Recording and Editing Platform
Riverside has quickly become a popular choice for creators who want a comprehensive solution for their remote recording and editing needs. Like Squadcast, it offers local recording to ensure high-quality audio and video. But Riverside goes a step further by providing a suite of AI-powered editing tools, including a text-based video editor, that make post-production a breeze. This makes it an ideal choice for creators who want to streamline their workflow and create polished content with minimal effort.
Detailed Feature Comparison
| Feature | Squadcast | Riverside |
|---|---|---|
| Local Recording | Yes (up to 4K video, 48kHz WAV audio) | Yes (up to 4K video, 48kHz WAV audio) |
| Progressive Upload | Yes | Yes |
| Cloud Backup | Yes | Yes |
| Video Quality | Up to 4K | Up to 4K |
| Audio Quality | Excellent (uncompressed WAV) | Excellent (uncompressed WAV) |
| Editing | Integration with Descript | Text-based video editor, AI-powered tools |
| Transcription | Yes (with Descript integration) | Yes (automatic transcription) |
| Guest Management | Yes (up to 10 participants) | Yes (up to 8 participants) |
| Pricing | Paid plans with a free trial | Paid plans with a free trial |
Core Features
Both Squadcast and Riverside are built on a foundation of high-quality local recording. This means that they record each participant’s audio and video directly on their computer, which eliminates the risk of internet-related quality issues. Both platforms also offer progressive uploads, which means that your recordings are saved to the cloud in real-time.
Squadcast’s integration with Descript is a major selling point. Descript includes a powerful audio and video editing tool that enables editing recordings by simply editing the transcript text. This can save you a significant amount of time and effort in post-production.
Riverside’s built-in editing tools are also a major advantage. The text-based video editor is incredibly intuitive, and the AI-powered tools can help you create a polished final product with minimal effort.
Unique Features
-
Squadcast: The “green room” feature lets you prepare for your session, chat with guests, check audio/video, and ensure everyone is ready before recording.
-
Riverside: The “Magic Editor” automates editing by switching between speakers, removing background noise, and creating a polished final product.
Pricing and Plans
Squadcast Pricing
Plans start at $20 per month, including local recording, progressive uploads, and cloud backups. Higher-tier plans add more recording hours, advanced features, and priority support.
Riverside Pricing
Plans start at $15 per month, including local recording, AI-powered editing tools, and automatic transcription. Higher-tier plans provide more hours, premium features, and dedicated support.
Ease of Use
Both platforms are browser-based with user-friendly interfaces.
-
Squadcast: Extremely intuitive and quick to set up, ideal for beginners.
-
Riverside: Slightly steeper learning curve due to advanced features, but excellent documentation and support ease the process.
Video and Audio Quality
-
Squadcast: Records uncompressed WAV audio and up to 4K video, ensuring professional results.
-
Riverside: Matches with 48kHz WAV audio and up to 4K video, plus “Magic Audio” to remove noise and enhance clarity.
Guest Management
-
Squadcast: Up to 10 participants with browser-based access and a helpful green room for pre-show prep.
-
Riverside: Up to 8 participants, with the addition of a producer mode for managing sessions without being on camera.
Integrations
-
Squadcast: Works with Descript, Adobe Audition, Hindenburg, Zapier, and Dropbox.
-
Riverside: Works with Adobe Premiere Pro, Final Cut Pro, Descript, and Zapier.
Customer Support
-
Squadcast: 24/7 live chat, knowledge base, and community forum.
-
Riverside: 24/7 live chat, detailed help center, and community forum.
Who is it for?
-
Squadcast is best for:
-
Professional podcasters prioritizing top-tier audio quality.
-
Media companies needing reliability and scale.
-
Creators who prefer a straightforward recording platform.
-
-
Riverside is best for:
-
Creators seeking an all-in-one recording and editing platform.
-
Podcasters aiming to streamline workflow and reduce editing time.
-
Video podcasters who want polished, professional results.
-
Conclusion: The Final Verdict
Both Squadcast and Riverside deliver outstanding performance for remote recording.
-
Choose Squadcast if pristine audio and reliability are your top priorities.
-
Choose Riverside if you want a comprehensive recording + editing solution with AI-powered enhancements.
The best way to know which fits your workflow is to try them both. Each offers a free trial so you can see firsthand which aligns better with your creative process.
How to Record a Podcast Remotely
Best Way To Record a Podcast Remotely
Click For My Our Favorite Remote Podcast Recording Software
This video demonstrates how to record a podcast remotely using StreamYard, my preferred remote podcasting software, which enables high-quality video and audio recording – even when not in the same physical space. One of the strongest features is that it can record locally on each person’s computer for optimal quality, and then automatically upload the files to the host at the end of the recording. It makes it insanely simple to record at the highest quality, and because it automatically hands the files to the host, there’s no waiting for the remote person to process or upload the files — if you’ve ever chased someone for files, then you know what I mean! Makes it convenient for editing right away, and alleviates many of the headaches associated with recording a podcast remotely. Check it out.
What You Need Before Recording Remotely
Make sure you and your guests have the basics covered:
- Stable Internet Connection — A wired connection is best for stability.
- Headphones for Everyone — This prevents echo and feedback.
- External Microphones — USB mics like the ATR2100x or XLR setups sound significantly better than built-in mics. Explore mic options here.
- Quiet Recording Space — Carpeted rooms with soft surfaces are ideal.
Want an all-in-one setup? Check out podcast equipment bundles.
Best Remote Podcast Recording Software (2025 Comparison)
When choosing software, look for tools that support:
- Local recording (records to each participant’s device)
- Separate audio tracks
- Ease of guest access (no tech headaches)
Here’s a quick comparison:
| Platform | Local Recording | Video Support | Separate Tracks | Live Streaming |
|---|---|---|---|---|
| Riverside.fm | ✅ | 4K | ✅ | ✅ |
| StreamYard | ✅ | 4K | ✅ | ✅ |
| SquadCast | ✅ | 1080p | ✅ | 🚫 |
| Zencastr | ✅ | 1080p | ✅ | ✅ |
| Zoom | 🚫 | 720p | 🚫 | ✅ |
Need help choosing? See this full comparison guide.
Best All-in-One Recording Software: StreamYard
Setting Up Your Remote Recording Session
Here’s how to prep for a clean, hiccup-free session:
- Do a Test Call — Check internet speed, latency, and mic levels.
- Use Quiet Rooms — Remove background noise and ask guests to do the same.
- Record Backups — Have each person record their own audio using QuickTime or Audacity.
- Use Wired Headphones — Always.
Learn more about mic positioning and gain control.
Audio Best Practices for Remote Guests
To get studio-quality sound remotely:
- Ask guests to stay close to the mic—3–6 inches.
- Use pop filters or foam windscreens.
- Record separate tracks when possible.
- Turn off noisy appliances, fans, and phones.
If you hear echo, here’s how to fix it.
Editing & Post-Production Tips
Once the files are in, polish them like a pro:
- Use tools like Descript, Auphonic, or Audacity.
- Normalize audio to consistent LUFS levels.
- Sync separate tracks manually in your DAW if needed.
- Remove awkward silence automatically. Here’s how.
Want software picks? Check out this roundup.
Going Beyond Audio: Video Podcasting Tips
If you’re also recording video:
- Use a quality webcam or camera (see our picks)
- Set up good lighting — soft front-facing light is ideal
- Record in 1080p or 4K
Don’t forget your background and framing—it matters!
Final Checklist Before You Hit Record
Make sure every episode starts strong:
- ✅ All participants have headphones and mics
- ✅ Internet is stable
- ✅ Quiet recording spaces
- ✅ Backup recorders are running
- ✅ Soundcheck complete
Print this or save it as your pre-recording ritual.
Conclusion
Remote podcasting doesn’t need to sound remote. With the right software, solid prep, and a few pro tips, you can record studio-quality shows from anywhere.
Recommended next steps:
- Try StreamYard or Riverside.fm for pro-level results – if you’re curious about StreamYard’s pricing click here.
- Browse the full Podcast Equipment Guide to level up your setup
FAQs
Can I record a podcast remotely for free?
Yes! Free options like Zoom or Anchor exist, but quality and features are limited.
How do I record remote guests with separate tracks?
Use Riverside, StreamYard, Zencastr, or SquadCast. These platforms record each person’s audio independently.
What if my guest has bad internet?
Choose a tool that supports local recording. Riverside and Zencastr are great options.
What’s the best mic for remote podcasting?
A USB mic like the ATR2100x or the Shure MV7 is a solid starting point.
How To Make Money From Podcasting On Spotify
The world of podcasting is booming, and with platforms like Spotify at the forefront, the question on every creator’s mind is: “How do I make money from my podcast on Spotify?” While it’s a common question, the answers are more diverse and exciting than you might think. It’s not just about getting a check from Spotify; it’s about building a sustainable business around your content.
This guide will break down the primary ways podcasters can earn money on Spotify, detail the monetization requirements, and reveal the strategies that top creators use to build profitable shows.
Make Sure You Watch The Video Below On Monetization
I created this video to show how one podcast is monetizing on Spotify – but they’re not just making money there! In fact, they’re making money from seemingly everywhere!
Watch to the end for the a-ha moment!
The Core Monetization Methods on Spotify
Spotify has built a suite of tools directly into its platform, “Spotify for Podcasters,” designed to help you generate revenue. These methods fall into three main categories.
1. Podcast Subscriptions
This is a direct-to-fan model where you offer exclusive content to your most loyal listeners for a monthly fee.
- What it is: You can place specific episodes or bonus content (like behind-the-scenes access, extended interviews, or ad-free shows) behind a paywall. Your subscribers pay a recurring fee to unlock this premium content directly within the Spotify app.
- Why it works: It creates a predictable, recurring revenue stream and deepens the connection with your community. You have full control over the pricing and the perks you offer.
2. Listener Support (Donations)
If a subscription model feels too rigid, Spotify allows for one-time or recurring donations from your audience.
- What it is: This feature lets you add a “Support” button to your podcast’s page, allowing fans to send you money as a way of saying thanks. It’s a low-pressure way for your audience to contribute financially.
- Why it works: It gives casual listeners who appreciate your work an easy way to show support without committing to a monthly subscription.
3. Automated Ads (Spotify Podcast Ads)
This is the most hands-off approach to ad revenue, where Spotify inserts ads into your episodes for you.
- What it is: Based on factors like your audience size and demographics, Spotify’s technology will automatically place pre-recorded ads into natural breaks in your show. You get paid based on the number of ad impressions (listens).
- Why it works: It’s an accessible entry point into monetization. You don’t need to find sponsors yourself; you just opt-in, and Spotify handles the rest.
Spotify Podcast Monetization Requirements
Before you can enable these features, you need to meet certain eligibility criteria. While these can change, the current requirements generally include:
- Location: Monetization features are currently available to creators in the United States and other select international markets.
- Minimum Listeners: For automated ads, you typically need to have at least 100 listeners on Spotify within the last 60 days.
- Content Guidelines: Your podcast must adhere to Spotify’s content policies and terms of service.
The “Secret” Weapon of Top Podcasters: Host-Read Ads & Affiliate Marketing
While Spotify’s built-in tools are powerful, many of the highest-earning podcasters, like Joe Rogan, generate the bulk of their income from deals made outside of Spotify’s automated systems. This is where the real money is often made.
Host-Read Sponsorships: This is when the host reads an ad for a product or service during the show. Think about the last time you heard a podcaster talk about a VPN service, a meal delivery kit, or a web hosting platform. That was a host-read ad.
- How it works: You partner directly with a brand and agree on a rate. Because the endorsement comes directly from you, the host, it feels more authentic and is highly effective. This method bypasses Spotify’s ad system, meaning you keep a much larger share of the revenue.
- How to get them: Start by reaching out to brands that align with your podcast’s niche. As your show grows, you can join podcast advertising networks that connect creators with sponsors.
Affiliate Marketing: This is perhaps the most underrated and accessible monetization strategy for new podcasters.
- How it works: You connect your audience with a product or service and include a unique affiliate link in your episode’s show notes or on your website. When a listener makes a purchase through your link, you earn a commission. For example, a tech podcast could promote NordVPN and earn a significant commission on each sale, often without needing thousands of downloads to see a return.
- Why it’s powerful: You don’t need to meet any listener thresholds to start. You can join affiliate programs like Amazon Associates or partner with brands in your niche from day one.
Why Every Podcaster Needs a Website
Relying solely on Spotify is leaving money on the table. A dedicated website is the central hub of your podcasting business. It’s a platform you own and control, allowing you to:
- Drive Traffic: Direct listeners from your podcast to your website for show notes, transcripts, and bonus content.
- Build an Email List: An email list is a direct line to your audience, allowing you to notify them of new episodes and promotions without relying on an algorithm.
- Host Affiliate Offers: Your website is the perfect place to feature affiliate links, product recommendations, and resource pages that generate passive income.
- Improve Discoverability: A well-optimized website can rank on Google, attracting new, organic listeners who are searching for topics you cover.
By funneling your Spotify traffic to a website you control, you unlock limitless monetization opportunities that aren’t tied to Spotify’s platform requirements or revenue shares.
The Bottom Line: Can You Make Money from a Podcast on Spotify?
Yes, you can absolutely make money from a podcast on Spotify. See if you’re eligible, and the platform provides excellent tools to help you get started. However, the most successful podcasters use a hybrid approach. They leverage Spotify’s built-in subscriptions and ads while simultaneously building a robust business off-platform through host-read sponsorships, affiliate marketing, and a dedicated website.
Click here for my free podcast monetization guide
Start with the tools available, focus on growing your audience, and never underestimate the power of directing your listeners to a home base that you control.
How to Fix Echo On Mic
Echo usually comes from one of three things: (A) your speakers feeding back into the mic, (B) a software “loop” duplicating your audio, or (C) a reverby room. Here’s a quick, no-nonsense fix list.
60-Second Triage
-
Put on headphones and mute external speakers.
-
Mute every mic source except your main mic in your app.
-
Record a 10-sec test. If the echo vanishes with headphones → it was speaker bleed. If you still hear a doubled voice → it’s a loop. If it just sounds “roomy” → it’s the room.
Kill Loops & Doubles
-
You might be monitoring yourself twice.
-
Windows: Control Panel → Sound → Recording → your mic → Properties → Listen tab → uncheck “Listen to this device.”
-
macOS/DAWs: Turn off Software Monitoring/Playthrough on the input track.
-
Audio interface: Disable Direct Monitor (or turn the mix knob fully to “Input” or “Playback,” not both, depending on need).
-
-
Only one mic source active:
-
Mute camera mics, laptop mic, “Stereo Mix/What U Hear,” etc.
-
In OBS: Settings → Audio: disable unused Mic/Aux. In the Mixer, click the gear → Advanced Audio Properties → set unwanted sources to Monitor Off and/or mute them. Don’t capture the same mic as both a Source and a Global Mic.
-
-
Joined twice in calls? If you dialed in on phone and computer, mute one. Ask teammates to do the same.
Stop Speaker Feedback
-
Always prefer headphones over open speakers.
-
Lower speaker volume and increase mic gain sensibly (see gain tips below).
-
Keep speakers pointed away from the mic and as far as practical.
Fix a Reverby Room (the “boomy” kind of echo)
-
Get closer to the mic (about a hand’s width; 4–6 inches) and lower input gain to keep peaks around -12 dBFS.
-
Use a cardioid mic pointed at your mouth; speak slightly off-axis to reduce harshness.
-
Add soft stuff: rug, curtains, blankets on hard surfaces, bookshelves behind you, or a small reflection filter/portable booth.
App-Specific Quick Wins
-
Zoom/Google Meet/Teams/Discord: Turn Echo Cancellation ON. In Zoom, only enable “Original Sound” if you need it—otherwise it disables some echo control. Make sure you’re using the correct mic in the app.
-
OBS: Ensure only one mic is active. Avoid “Monitor and Output” on that mic unless you need real-time hearing; if you do, mute your speakers or use headphones.
-
Voicemeeter/GoXLR/mixers: Check you haven’t added reverb/FX and that routing isn’t sending the mic back to your speakers and re-capturing it.
Bluetooth & Buffer Gotchas
-
Bluetooth adds latency that can sound echoey. Prefer wired headsets/mics.
-
In DAWs, lower buffer size (e.g., 128 samples) and avoid heavy plugins on input.
Clean Gain Staging (prevents cranking speakers)
-
Set interface gain so normal speech peaks around -12 dBFS.
-
Keep Windows/macOS input slider near 80–100%; do fine-tuning on the interface.
-
In apps, don’t add extra gain unless needed.
Test Procedure (fast and bulletproof)
-
Headphones on, speakers muted.
-
One mic only.
-
Record 10 seconds, listen back.
-
Add components one by one (unmute sources, enable monitoring, etc.) until the echo appears—then you’ve found the culprit.
The Podcast Videographer’s Guide to Long-Term Project Archiving
For podcast videographers and content creators, the journey doesn’t end when you hit export. Archiving your project properly ensures that your work remains protected, accessible, and usable for years to come. Whether you’re working solo or managing a large production studio, this guide walks you through the best long-term storage options, comparing cost, reliability, and usability—plus, it gives you actionable workflows tailored to your needs.
🧠 Start Here: The 3-2-1 Video Backup Strategy
Before we talk hardware or cloud providers, you need a rock-solid backup philosophy. Enter the 3-2-1 backup rule—an industry-standard approach popularized by photographer Peter Krogh.
Here’s the breakdown:
-
3 copies of your data
Your original file + two separate backups. -
2 different types of storage media
Example: a hard drive and a cloud service, to reduce risk from hardware-specific failures. -
1 off-site backup
This protects your data from local disasters like fire, flood, or theft.
A modern take for video professionals might look like:
-
Copy 1 (Active Work): Your fast SSD or NAS for editing.
-
Copy 2 (Local Backup): An external hard drive or second NAS, preferably stored in a different building.
-
Copy 3 (Off-Site): Cloud storage (like Backblaze, Crashplan Pro) or an LTO tape stored at a remote location.
💾 Compare Your Options: Storage Types Breakdown
Here’s how the most common storage solutions stack up:
| Feature | Cloud Storage | NAS (Network Attached Storage) | Physical Media (LTO / HDD) |
|---|---|---|---|
| Best For | Off-site backups, easy access, team sharing | Active projects, collaboration | Deep archival, cold storage |
| Initial Cost | Low to none | Moderate to high | High (especially LTO systems) |
| Recurring Cost | Subscription + possible egress fees | Electricity + maintenance | None (except tape cost) |
| Accessibility | Anywhere with internet | Fast local, slower remote | Requires hardware access |
| Data Integrity | High (managed) | High (RAID, scrubbing) | Extremely high (30+ year lifespan) |
| Security | Network-dependent | Full control, can be air-gapped | Fully air-gapped, immune to cyber threats |
☁️ Option 1: Cloud Backup Services (Simple, Set-and-Forget)
These are designed for ease of use and automated protection, not daily collaboration or asset delivery. Ideal for archiving projects once they’re complete.
🔹 Backblaze Personal Backup
-
Use Case: Personal computers, photographers, solo editors
-
Cost: ~$9/month per computer (unlimited storage)
-
Pros:
-
Truly unlimited storage
-
Auto-backups of external drives
-
Easy restore via web or shipped hard drive
-
-
Cons:
-
Can’t backup NAS devices
-
Limited control over folder-level retention
-
🔹 CrashPlan Pro / Small Business
-
Use Case: Solo creators or small studios
-
Cost: ~$10/month per device (unlimited)
-
Pros:
-
Business-grade security and versioning
-
Works on Windows, Mac, Linux
-
-
Cons:
-
Not ideal for high-speed restoration of huge files
-
Less common in video workflows compared to Backblaze
-
🔹 iDrive / Acronis / Carbonite
-
Similar to the above: All-in-one backup services with interfaces that prioritize simplicity over deep configurability.
-
Good for off-site copies but less ideal for direct archive access or media pipelines.
✅ Best For:
Automated off-site backups with minimal setup.
💾 2. Cloud Object Storage (Advanced, Pay-as-You-Go)
These are enterprise-grade platforms built for developers, media professionals, and IT teams who want granular control over their storage architecture. They offer:
-
APIs for automation
-
Scalability into petabytes
-
Different storage tiers (standard vs archive)
-
Fine-grained pricing (storage, egress, PUT/GET requests)
🔹 Amazon S3 (Simple Storage Service)
-
Use Case: High-reliability storage for web delivery, archiving, or backup
-
Cost:
-
~$0.023/GB/month (Standard)
-
~$0.004/GB/month (Glacier Deep Archive)
-
Egress fees: ~$0.09/GB out
-
Requests: Charged per API call (can add up)
-
-
Pros:
-
Battle-tested infrastructure
-
Lifecycle policies (automatically move files to archive)
-
Integrates with AWS ecosystem
-
-
Cons:
-
Confusing pricing
-
Costly if you need frequent access or restores
-
Requires knowledge of buckets, policies, IAM roles
-
🔹 Backblaze B2 Cloud Storage
-
Use Case: Budget-friendly alternative to Amazon S3
-
Cost:
-
~$0.005/GB/month (storage)
-
$0.01/GB (download)
-
Minimal API call charges
-
-
Pros:
-
Clear pricing
-
Compatible with many S3 tools
-
Excellent for archive-style use cases
-
-
Cons:
-
Slower feature rollout compared to AWS
-
Not optimized for hot storage or web delivery at scale
-
🔹 Wasabi Hot Cloud Storage
-
Use Case: Low-cost S3-compatible storage with no egress fees
-
Cost:
-
~$5.99/TB/month
-
No egress or API call fees
-
-
Pros:
-
Flat-rate pricing (no surprises)
-
S3-compatible
-
Good for video archival and access
-
-
Cons:
-
90-day minimum storage duration
-
Occasional lag in feature parity with AWS
-
🔹 Google Cloud Storage
-
Use Case: Media storage with advanced access control and global redundancy
-
Cost:
-
~$0.02/GB/month (Standard)
-
~$0.004/GB/month (Coldline/Archive)
-
Egress and request costs similar to AWS
-
-
Pros:
-
Powerful analytics and ML integration
-
Globally distributed
-
-
Cons:
-
Complicated billing
-
Egress can kill your budget if misconfigured
-
🔹 Microsoft Azure Blob Storage
-
Similar use cases to Amazon S3 and Google Cloud.
-
Offers Archive tier (
$0.00099/GB) and Hot tier ($0.018/GB) -
Complex lifecycle management but enterprise-grade features.
🧠 TL;DR – Which Should You Use?
| Use Case | Recommended Option |
|---|---|
| Automated, no-fuss backup of computers | Backblaze or CrashPlan Pro |
| Cost-effective cloud archive with some tech comfort | Backblaze B2 or Wasabi |
| Max control, scalability, and automation | Amazon S3 or Google Cloud Storage |
| Deepest archive with lowest cost per TB | Amazon Glacier Deep Archive or Azure Archive |
💡 Bonus Tip: Mixing Storage Tiers
If you’re using something like S3 or Google Cloud, you can configure lifecycle policies to automatically move old video files to cheaper archive tiers after X days:
-
0–30 days: Hot/Standard (for frequent access)
-
30–90 days: Nearline
-
90+ days: Archive / Glacier
This ensures you only pay premium rates for the files you’re actively using.
💾 Option 2: Network Attached Storage (NAS)
A NAS is your local file powerhouse, ideal for ongoing projects and team access.
Pros:
-
Fast Local Access – Edit straight from the NAS.
-
Redundancy – RAID protects from drive failure.
-
Control – You own your storage environment.
Cons:
-
Cost – Initial setup can be pricey.
-
Upkeep – You’ll need to handle security, drive replacements, etc.
Popular Picks:
-
Synology DS923+ or DS1522+
-
QNAP TVS-h674 for high-end 10GbE performance
📼 Option 3: LTO Tape Storage
The gold standard in Hollywood. LTO is unmatched for ultra-long-term archiving.
Pros:
-
Archival Lifespan – 30+ years is standard.
-
Low Cost per TB – Perfect for massive libraries.
-
Offline Protection – Immune to ransomware.
Cons:
-
Expensive Hardware – LTO drives start around $4,000.
-
Slower Access – Tapes are sequential, not random-access.
-
Tech Lock-In – New LTO drives may not support old tape formats.
🛠 Recommended Workflows
🧑💻 For Solo Creators / Small Studios
-
Working Files: Fast SSD or 4-bay NAS
-
Local Backup: External HDD
-
Off-Site: Backblaze B2 or Wasabi for peace-of-mind cloud storage
🏢 For Production Studios / Large Teams
-
Active Projects: High-speed NAS with RAID and 10GbE
-
Recent Projects: Slower NAS or high-capacity external drive
-
Long-Term Archive: LTO system with 2 copies – one on-site, one stored off-site
🔐 Final Thoughts: Protect Your Legacy
Archiving isn’t just about saving space—it’s about preserving your creative legacy. With the right mix of speed, redundancy, and cost-efficiency, your content will remain safe and accessible long after the final cut.
Live Streaming for Podcasters: The Best Platforms to Grow Your Audience & Engage Live
Podcasting is no longer limited to audio-only content released once a week. Not only that, but in 2025, more creators are using video and live streaming to connect with listeners in real time, to expand their reach, and create repurposable content across multiple platforms.
Whether you want to interact with your audience mid-show, broadcast a behind-the-scenes look at your recording process, or simulcast to YouTube, Facebook, and LinkedIn all at once — the right live streaming platform can help you do it with ease.
In this guide, we’ll explore why live streaming matters for podcasters, what features to look for, and review the top live streaming platforms — from beginner-friendly options like StreamYard to advanced tools like OBS.
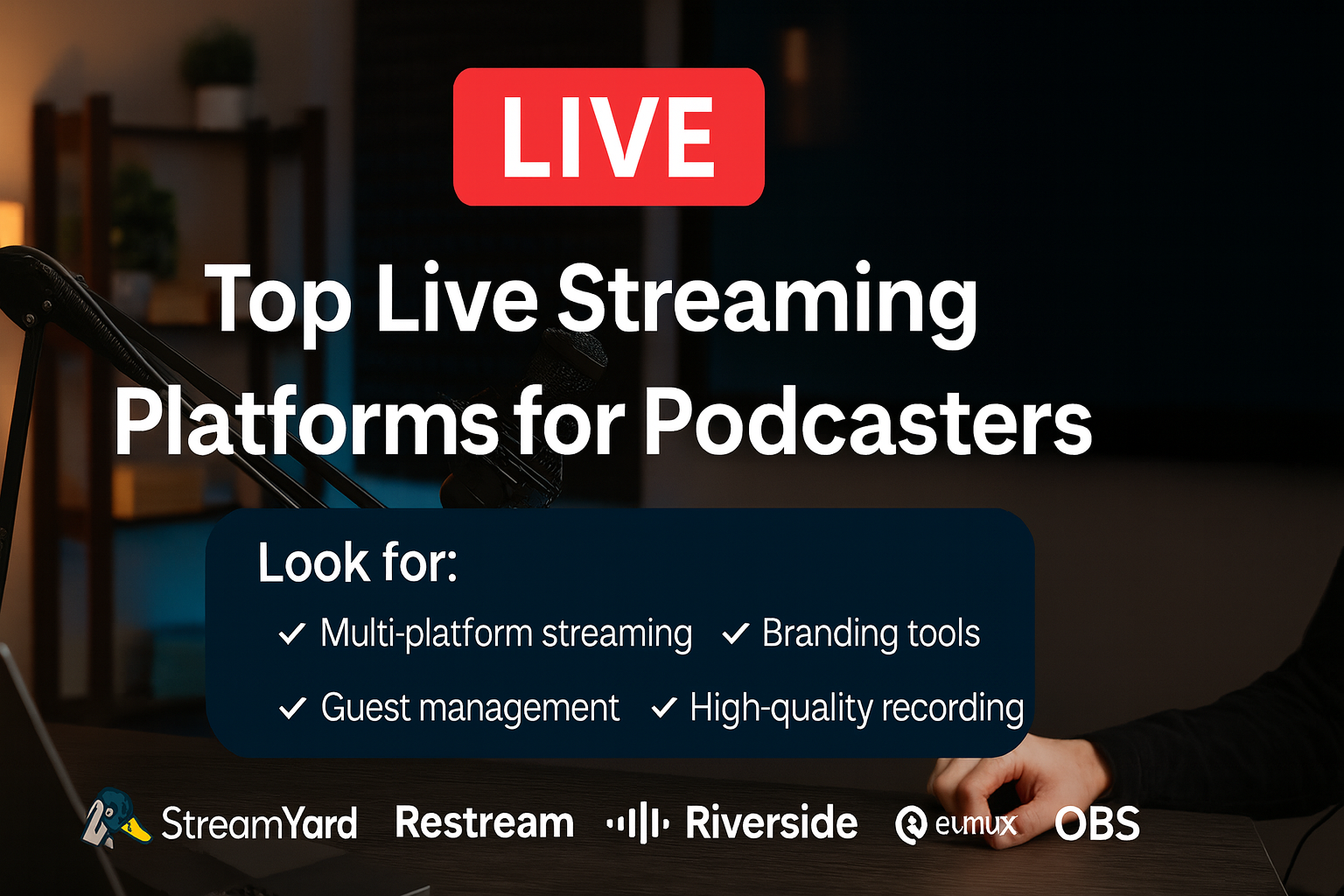
Why Podcasters Should Consider Live Streaming
Live streaming offers unique advantages over traditional podcast production:
- Immediate audience feedback – See what resonates with your audience as it happens.
- Multistreaming reach – Broadcast to multiple platforms simultaneously for maximum visibility.
- Content repurposing – Turn a single live broadcast into an edited podcast episode, YouTube highlights, and social clips.
- Monetization opportunities – Enable tips, super chats, memberships, or even ticketed live events. Live streamed events also work as a fantastic way to bring in new audience members, who might be interested in behind the scenes, bonus content.
- Community building – Live interaction helps deepen listener loyalty and engagement.
Key Features to Look for in a Live Streaming Platform
Before you choose a tool, consider:
- Multi-platform streaming (YouTube, Facebook, LinkedIn, Twitch, etc.) – Where is your audience, and what is the best way to connect with them. It may be YouTube, Facebook, IG, TikTok, or all the above.
- Guest management (number of guests, ease of joining, backstage areas, moderation)
- Branding & customization (logos, overlays, backgrounds, custom layouts)
- Audience engagement (chat integration, polls, Q&A, on-screen comments)
- Recording quality (1080p+, separate audio/video tracks)
- Ease of use (learning curve, tech requirements)
- Pricing & free trial options
- Integrations (podcast hosts, editing software, CRM tools, monetization platforms)
The Top Live Streaming Platforms for Podcasters
1. StreamYard – Best for Beginners Who Want Ease & Reliability
Why podcasters love it: StreamYard is entirely browser-based and incredibly easy to use. Invite guests with a simple link, brand your stream with overlays and backgrounds, and stream to multiple destinations without technical headaches. This is a one-stop shop in a lot of ways because it bakes commonly needed tools right into the tool. For instance, it will record separate tracks, video files for optimum quality. It can also do transcriptions on the fly, and can reduce the amount of extra tools needed to get a podcast out.
- Strengths: Simple interface, up to 10 guests, unified chat, solid branding.
- Weaknesses: No built-in polls/Q&A, higher starting price than some competitors. We have Streamyard pricing here.
- Best for: Podcasters who want a plug-and-play streaming experience.
2. Restream – Best for Broad Audience Reach
Why podcasters love it: Restream supports streaming to 30+ platforms at once, plus unified chat from all destinations. It’s a powerhouse for reach and engagement.
- Strengths: Massive platform compatibility, unified chat, branding profiles, engagement tools.
- Weaknesses: Slightly more complex interface, prerecorded clip length limits on lower plans.
- Best for: Creators who want to stream everywhere at once and manage all chats in one place.
3. Riverside.fm – Best for High-Quality Recording & Post-Production
Why podcasters love it: Riverside records each guest locally in up to 4K video and lossless audio, ensuring top-tier quality for post-production while also streaming live.
- Strengths: Pristine local recording, integrated editing tools, audience call-ins.
- Weaknesses: More expensive for high recording hours, branding tools still maturing.
- Best for: Professional podcasters who want broadcast-quality source material.
4. Streamlabs Talk Studio (Melon) – Best Budget-Friendly Option
Why podcasters love it: Melon offers a StreamYard-like experience at a lower cost, with solid branding features and integration into the Streamlabs ecosystem (including donation alerts).
- Strengths: Affordable, up to 25 participants, built-in monetization alerts.
- Weaknesses: No separate audio tracks, fewer overlay themes.
- Best for: Podcasters on a budget who still want multi-streaming and branding.
5. EvMux – Best for Customization & Advanced Layouts
Why podcasters love it: EvMux gives you OBS-level layout control in the browser, letting you create multiple scenes and switch between them mid-show.
- Strengths: Full layout customization, scene transitions, split-track audio on Pro plan.
- Weaknesses: Higher learning curve, newer platform with evolving features.
- Best for: Tech-savvy podcasters who want a unique, TV-style live production.
6. Crowdcast – Best for Interactive, Community-Driven Shows
Why podcasters love it: Crowdcast is built for webinars and live events, with Q&A upvoting, polls, and attendee management built in.
- Strengths: Excellent audience interaction tools, event registration, private streaming options.
- Weaknesses: Higher price, limited multi-destination options on lower tiers.
- Best for: Podcasters who run interactive shows, workshops, or ticketed live events.
7. OBS Studio – Best Free, Advanced Option for Complete Control
Why podcasters love it: OBS (Open Broadcaster Software) is a free, open-source tool for streaming and recording. It offers complete flexibility in scene design, multi-camera setups, and advanced audio routing.
- Strengths: 100% free, unlimited customization, integrates with any platform via RTMP (most notably YouTube Live).
- Weaknesses: Steep learning curve, manual setup for guests (needs plugins like VDO.Ninja for remote interviews).
- Best for: Experienced podcasters or those willing to learn who want full creative and technical control without recurring software costs.
Quick Comparison Table
| Platform | Best For | Price Range | Max Guests | Multi-Stream | Recording Quality |
|---|---|---|---|---|---|
| StreamYard | Beginners, ease of use | Free – $89/mo | 10 | Yes | Up to 4K local |
| Restream | Maximum reach | Free – $39/mo+ | 10 | Yes (30+ platforms) | 1080p cloud, split-track |
| Riverside.fm | High-quality recording | Free – $29/mo+ | 9 guests + host | Yes | 4K local multi-track |
| Melon | Budget-friendly streaming | Free – $15/mo | 25 | Yes | 1080p mixed |
| EvMux | Custom layouts | Free – $49/mo | 12 | Yes | 1080p, split-track |
| Crowdcast | Interactive events | $34 – $136/mo | 4 presenters | Limited | 1080p mixed |
| OBS Studio | Complete control, free | Free | Unlimited (manual setup) | Yes (via RTMP) | Depends on settings (4K possible) |
How to Choose the Right Platform for Your Podcast
Ask yourself:
- Do I value ease of use or advanced control?
- Is multi-streaming reach or recording quality my bigger priority?
- Will my live shows be interactive events or broadcast-style episodes?
- What’s my budget for live streaming tools?
Our best advice: See which platforms have a free trial and give them a chance. The best thing you can do is make a private example episode of your podcast and see how everything works / doesn’t work – and to flesh out any workflow issues that may arise. For instance, you might realize you don’t like the chat interface of a specific platform because you can’t remove bad-faith users then decide if that’s okay with you or if it’s a deal breaker.
Tips for a Successful Live Podcast
- Promote your live event early via email and social media – a mailing list is a fantastic way to get people to come check out the livestream. This is especially true if the livestream is the same time every week, or on some kind of schedule because people will naturally check it out without needing an email blast to remember. But having the shoutout on social media is great too!
- Test your tech (mic, camera, internet) before going live.
- Use branding elements (logo, overlays) for a professional look.
- Actively engage with the chat and address viewers by name.
- Record at the highest possible quality for future editing and repurposing.
- Know that there will be bugs and that it’s part of the process. All you can do is try to fix it, and try to prevent issues for the next one.
Conclusion
Live streaming can transform a podcast from a one-way conversation into a real-time, interactive experience. It is also a fantastic way to grow your audience with new people, and a great way to keep a content schedule too. Whether you want the plug-and-play simplicity of StreamYard, the far-reaching power of Restream, the production quality of Riverside, or the complete control of OBS — there’s a platform to fit your needs.
Start with the one that matches your current skill level and goals, then expand your toolkit as your live streaming game grows. Hope this helps.
How to Convert Video to Audio
Convert Video to Sound
How to convert video to audio on a computer
Sometimes, you want the audio track from a video. It could be a music video, a recorded lecture, or a funny clip you want as a ringtone. Here’s how to extract audio from video files on the most common devices:
Windows
VLC Media Player:
- Download VLC Media Player if you don’t have it (https://www.videolan.org/vlc/)
- Open VLC, go to “Media” -> “Convert/Save.”
- Click “Add” and select your video file.
- Click “Convert/Save,” then choose “Audio – MP3” as the profile.
- Select a destination for your new audio file and hit “Start.”
macOS
QuickTime Player:
- Open your video in QuickTime Player.

- Go to “File” -> “Export As” -> “Audio Only”.

- Choose your desired save location and file name.
iPhone
- App Store Apps:
- Download a converter app like “MP3 Converter”.
- Open the app and select the video from your Photos library.
- Choose your desired audio format (usually MP3).
- Tap “Convert” and save the file to your phone.
Android
- Google Play Store Apps:
- Download a converter app like “Video to MP3 Converter.”
- Open the app, then select the video you want to convert
- Choose your desired audio format (like MP3) and quality.
- Tap “Convert” and save the audio file to your device.
How to Turn Your Podcast Episode Into a Blog Post That Builds Authority (and Monetizes)
If you’re a podcaster, you’re sitting on a goldmine of content that can do more than entertain—it can help you organically grow your audience, build credibility, and drive some extra income. Here’s how to turn your episodes into high-quality blog posts that meet Google’s EEAT standards (Experience, Expertise, Authoritativeness, Trustworthiness)… and how to make sure they contribute to your bottom line.
Pro Tip: For a shortcut, try our free Podcast Monetization Tool—it analyzes your show and provides a clear monetization strategy tailored to your strengths.
Step 1: Choose a Purpose-Driven Topic
Don’t just drop the transcript. Start by identifying the key takeaway or monetizable idea in your episode.
- What is this episode really about?
- What question does it answer or problem does it solve?
- Is there a logical next step that could lead to a product, service, or offer?
Example:
If your episode is about landing podcast sponsors, the blog post could be:
“How I Landed My First Podcast Sponsor (And Why You Don’t Need Thousands of Listeners)”
Step 2: Write an Intro That Hooks + Builds Trust
Start strong with a personal story or insight. Let readers know you’ve been there—and that you have something useful to share.
Example:
“When I launched my podcast, I thought I needed 10,000 downloads to get sponsors. That turned out to be wrong. In this post, I’ll show you how I got my first deal with fewer than 800 listeners.”
💡 Monetization Tip: Include a link early on to your lead magnet, bonus download, or monetization tool (like this one) to capture attention while they’re most engaged.
Step 3: Organize the Post for Humans (and Search)
Use headers, short paragraphs, and bullets to break things up.
- Why this topic matters
- Your personal approach or process
- Tools or resources you used
- Common mistakes or myths
- Final takeaways + call to action
Format with <h2> and <h3> to help SEO and readability.
One of my favorite example podcasts doing this is Crime Junkie; They have an excellent structure to their blog posts that provides helpful resources relating to each episode. Check them out!
Step 4: Show Your Experience (Not Just Advice)
Google rewards content with real-life experience. Share stories, lessons, and what worked for you—even if it didn’t go perfectly.
- “We tried pitching 5 companies… here’s what happened.”
- “This free tool helped us land a $200/month recurring sponsor.”
These stories make you trustworthy, relatable, and Google-friendly.
Step 5: Link Smart
- Internal links: Point readers to other relevant blog posts or podcast episodes.
- External links: Reference trusted tools, stats, or industry sources.
- Monetization links: Link to your opt-in, course, service, or monetization roadmap generator.
Step 6: Add Bonus Materials
These help you stand out and encourage engagement:
- A downloadable checklist or template
- An embedded podcast player
- FAQs about the topic
- Your author bio with credentials and photo
Monetization Angle: Offer a monetization checklist or email opt-in bonus tied to the post. Then link to your free tool as the next logical step.
Step 7: Optimize It for Search (Without Overthinking)
- Use a clean URL like “/podcast-guide”
- Write an SEO title and meta description
- Include relevant keywords naturally
- Add ALT text to images
Step 8: End With a Clear CTA
Your final paragraph should drive action—whether that’s listening, downloading, or monetizing.
- “Want my exact pitch email? Download it free here.”
- “Curious how monetizable your podcast is? Try our free monetization tool.”
Final Tip: Be Human First
Don’t write like a bot or a transcript. Write like a podcaster who’s been in the trenches. Be helpful, honest, and focused on the reader’s next step.
Want to know if your podcast is monetizable?
Use our free tool to get a personalized strategy in 60 seconds: https://monetize.podcastpontifications.com
- Best Joe Rogan Podcasts Updated Regularly
- How Podcasters Can Recover a Failed Drive (Our Real-World Rescue Story)
- DJI Mic 3 vs DJI Mic 2: A Real-World Comparison for Podcasters
- How to End a Podcast: 25 Creative Ways to Wrap Up Your Episodes
- 11 Best Podcasting Books That Will Instantly Level Up Your Show (Organized by What You Want to Learn)